Ein Haushaltsbuch verschafft dir einen Überblick über deine Einnahmen und Ausgaben und hilft dir dabei, Kosten zu reduzieren.
Du erfährst, wie du mit Google Formulare und Tabellen ein Haushaltsbuch erstellst, auf das du ganz einfach mit dem Handy zugreifen kannst. Inkl. Video-Anleitung für die Erstellung einer schicken Excel-Tabelle.
Jetzt auch als Folge 66 des Frugales-Glück-Podcasts!
1. Wozu ein Haushaltsbuch?
Du lebst eigentlich recht sparsam, gibst aber dennoch über tausend Euro im Monat aus?
Ein Haushaltsbuch verschafft dir einen Überblick über deine Finanzen und hilft dir dabei, kleine und große Kostenfresser aufzudecken.
Einen Kaffee zum Mitnehmen bekommst du beim Bäcker deines Vertrauens für nur 2,50 Euro. Holst du dir aber jeden Tag auf dem Weg zur Arbeit einen Coffee to go, kostet dich das aufs Jahr gerechnet ganze 660 Euro!
2. Warum ein Haushaltsbuchs mit Google Formulare und Google Tabellen erstellen?
Früher habe ich jeden Einkauf mühsam im Nachhinein am Computer in eine Excel-Tabelle eingetragen. Diese Zeiten sind vorbei, seitdem mein technikaffiner Freund mir gezeigt hat, wie ich ein Haushaltsbuch ganz simpel mit Google Formulare und Google Tabellen führen kann.
Die Vorteile:
- Du kannst deine Ausgaben (und Einnahmen) bequem auf deinem Handy bei Google Formulare eingeben.
- Die Formulare sind an eine Excel-Tabelle geknüpft, in die deine Daten automatisch übertragen werden.
- Mit der Luxus-Tabelle, die du aus deinen Daten erstellen kannst, hast du alle deine monatlichen und jährlichen Ausgaben und Einnahmen auf einem Blick vorliegen.
3. Anleitung: Haushaltsbuch-Vorlage erstellen
Im Folgenden zeige ich dir in einer detaillierten Schritt-für-Schritt-Anleitung, wie du ein benutzerfreundliches Haushaltsbuch erstellst, das du sowohl auf dem Smartphone als auch auf dem Computer verwenden kannst.
3.1. Haushaltsbuch mit Google Formulare auf dem Handy anlegen
1. Gehe auf Google Formulare und lege ein leeres Formular an. Gib dem Formular einen passenden Namen, zum Beispiel „Ausgaben“.

2. Wähle eine Frage für die erste Spalte. Bei mir ist das „Was gekauft?“.
3. Ändere „Multiple-Choice-Frage“ in „Kurzantwort“.

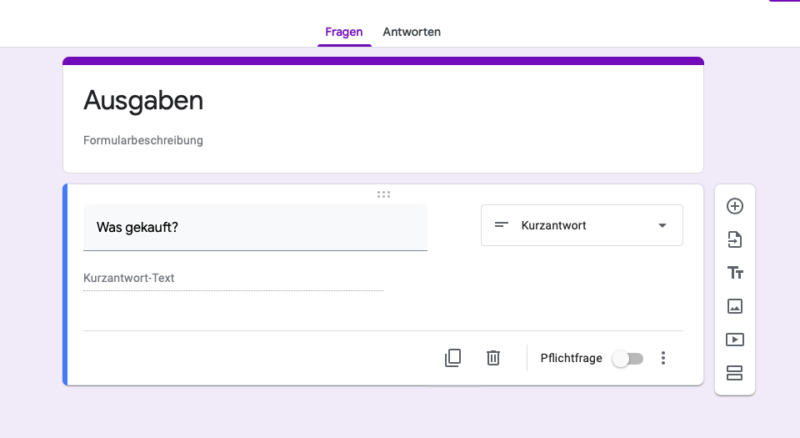
4. Klicke unten auf das duplizieren-Symbol und gebe die Frage für die zweite Spalte ein, zum Beispiel „Wann?“
5. Ändere „Kurzantwort“ in „Datum“.

6. Füge mit duplizieren eine neue Reihe hinzu. Bei mir ist das „Preis“.
7. Ändere „Datum“ zu „Kurzantwort“ (für Zahlen gibt es leider keine Vorformatierung wie beim Datum).
8. Füge mit duplizieren eine letzte Reihe hinzu, das sind die Kategorien.
9. Klicke diesmal „Multiple-Choice-Frage“ an.
10. Option 1, Option 2 etc. ersetzt du durch deine eigenen Kategorien.

Beim Protokollieren der monatlichen Ausgaben ist es wichtig, aussagekräftige Kategorien zu wählen. So ist es leichter, nachzuvollziehen, wo das Geld hingeht und Einsparpotential zu finden.
Für die variablen Kosten nutze ich die folgenden Kategorien:
- Lebensmittel
- Kind
- Kleidung
- Kosmetik / Waschmittel
- Arztbesuche und Medikamente
- Software / Blog
- Bücher
- Fahrrad
- Geschenke
- Haushalt / Hobby
- Friseur
- Eintrittsgelder, Kino, Konzerte
- Servicegebühren, Briefmarken etc.
- Alkohol
- Kneipe / Café
- Restaurant / unterwegs essen / Essen bestellen
- Bus- Zug-, Flugtickets
- Unterkunft
- Spenden
- Sonstiges
Das Tolle an dem Haushaltsbuch als einer Kombination aus Google Formulare und Google Tabellen ist, dass du Ausgaben nicht nur Kategorien zuzuordnen, sondern auch dazuzuschreiben kannst, was du konkret gekauft hast.
Wie detailliert du dabei vorgehen möchtest, ist Geschmacksache. Während ich Lebensmittel nie getrennt aufschreibe (Nüsse, Sojajoghurt, Äpfel), notiere ich jedes T-Shirt, das ich für einen Euro im Second Hand-Shop gekauft habe.
Und weiter geht’s mit dem Erstellen des Haushaltsbuchs:
11. Klicke oben rechts auf „Senden“, um den Link zu deinem Ausgaben-Formular zu kopieren und dir per E-Mail zuzuschicken.
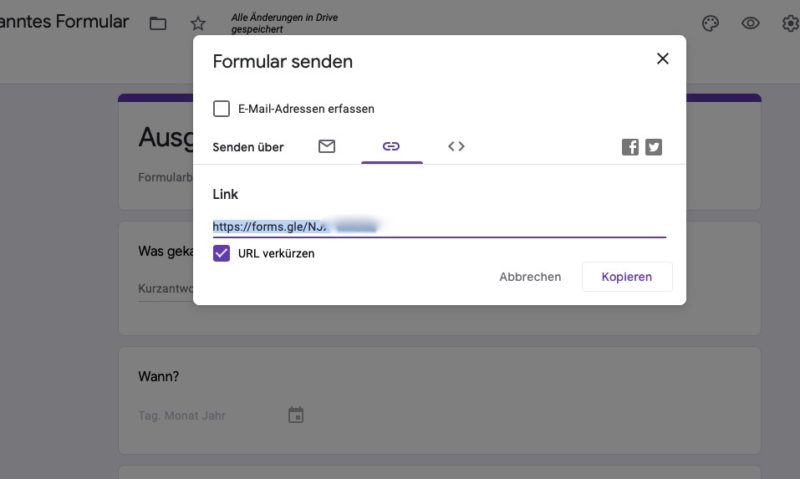
12. Öffne den Link auf deinem Smartphone und speichere ihn auf deinem Startbildschirm. Ich habe jeweils ein Icon für Ausgaben und Einnahmen:
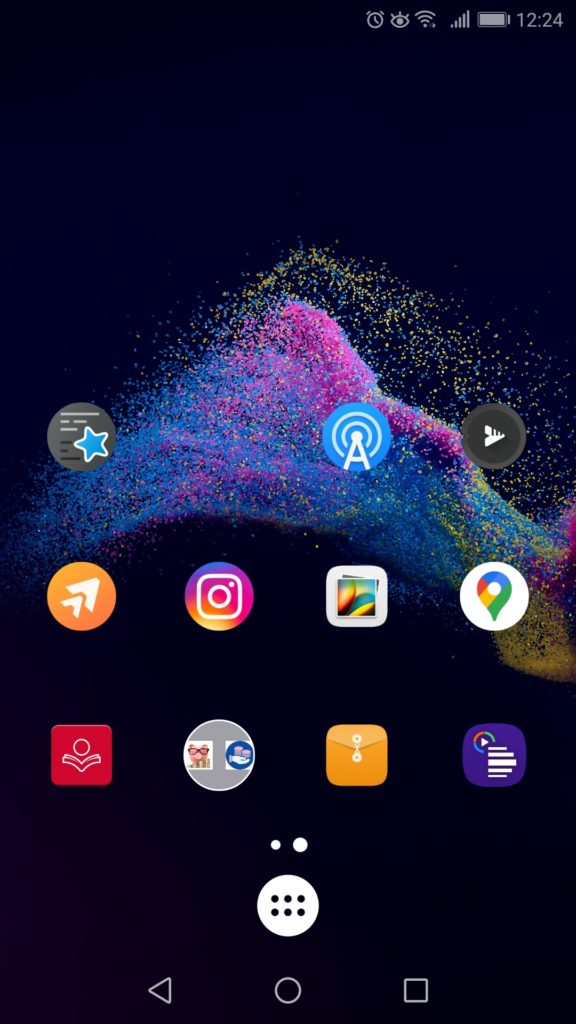

3.2. Tabelle deiner Einnahmen und Ausgaben mit Google Tabellen erstellen
13. Um deine Angaben in einer Tabelle zusammenzufassen, wechsle im oberen Reiter auf „Antworten“.
14. Klicke auf das grüne Tabellen-Symbol, um eine Tabelle zu erstellen.

15. Gib der Tabelle einen Namen („Einnahmen und Ausgaben“).
16. Wenn du nun erneut auf das Tabellen-Symbol klickst, öffnet sich eine Tabelle in einem neuen Fenster.

Jedes Mal, wenn du nun Ausgaben in dein Formular eingibst, werden diese automatisch in die Tabelle übertragen.
Um deine Einnahmen auf dieselbe Weise zu protokollieren wie deine Ausgaben, erstelle ein neues Formular mit dem Titel „Einnahmen“. Wiederhole die Schritte 1-12 mit angepassten Benennungen.
Bei mir heißen die Spalten auf dem Ausgaben-Formular
- Was?
- Wann?
- Betrag
- Von wem?
Damit deine Einnahmen und Ausgaben in derselben Tabelle gespeichert werden, wähle bei Schritt 14 „Vorhandene Tabelle auswählen“.

Wenn du jetzt deine Einnahmen-Ausgaben-Tabelle aufrufst, enthält sie zwei Tabellenblätter:

4. Pimp dein Haushaltsbuch: Monats- und Jahresübersichten für Einnahmen und Ausgaben erstellen
Bisher enthält deine Einnahmen-Ausnahmen-Tabelle lediglich Auflistungen.
Du möchtest aber wissen, wie viel Geld du monatlich ausgibst und auf welche Kategorien sich deine Ausgaben verteilen. Auch ein Jahresüberblick wäre schön.
Mein Freund kennt sich mit Excel prima aus und hat meine Tabelle netterweise mit Formeln gefüttert, sodass diese beiden informativen Übersichten dabei herausgekommen sind:


Eigentlich wollte ich dir hier das Haushaltsbuch als Vorlage zum Herunterladen anbieten, doch leider ist das technisch nicht möglich, da die Formeln an meine Daten in der Google-Tabelle gebunden sind.
Mein Freund hat netterweise ein kurzes Video gedreht, in dem er dir zeigt, wie du aus den Daten in deiner Tabelle eine übersichtliche Monats-, Quartals- und Jahresübersicht machst.
Wenn du aus deinen Daten eine übersichtliche Tabelle machen möchtest, schreibe mir eine Nachricht, ich helfe dir gegen einen kleinen Unkostenbeitrag gern dabei.
Deine Ausgaben kannst du ganz einfach in einer Grafik veranschaulichen. Dafür markierst du alle Ausgaben eines Monats sowie die Kategorien und klickst im Reiter Einfügen auf Diagramm. Im Menü rechts kannst du nun die Diagrammart auswählen. Ich mag Kreisdiagramme. 🙂

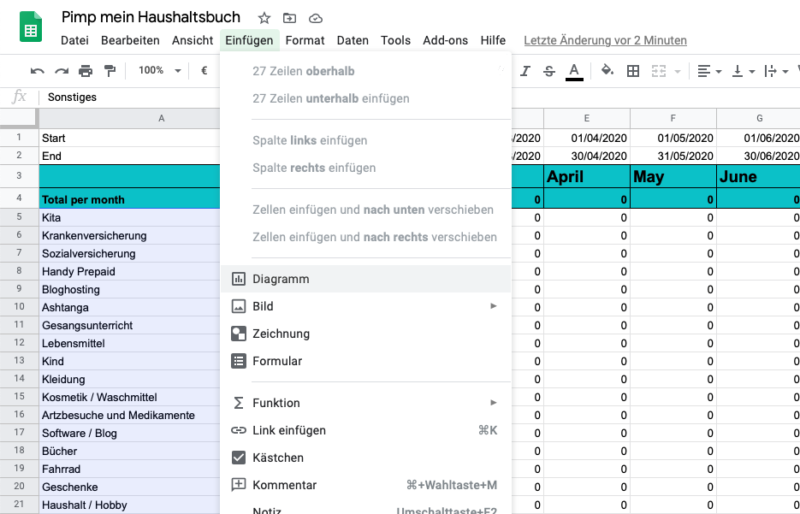

Bildquellen: ©Unsplash: StellrWeb
Führst du ein Haushaltsbuch? Benutzt du dafür eine Tabelle auf dem Computer oder vielleicht sogar ein papiernes Buch? Ich freue mich auf deinen Kommentar!






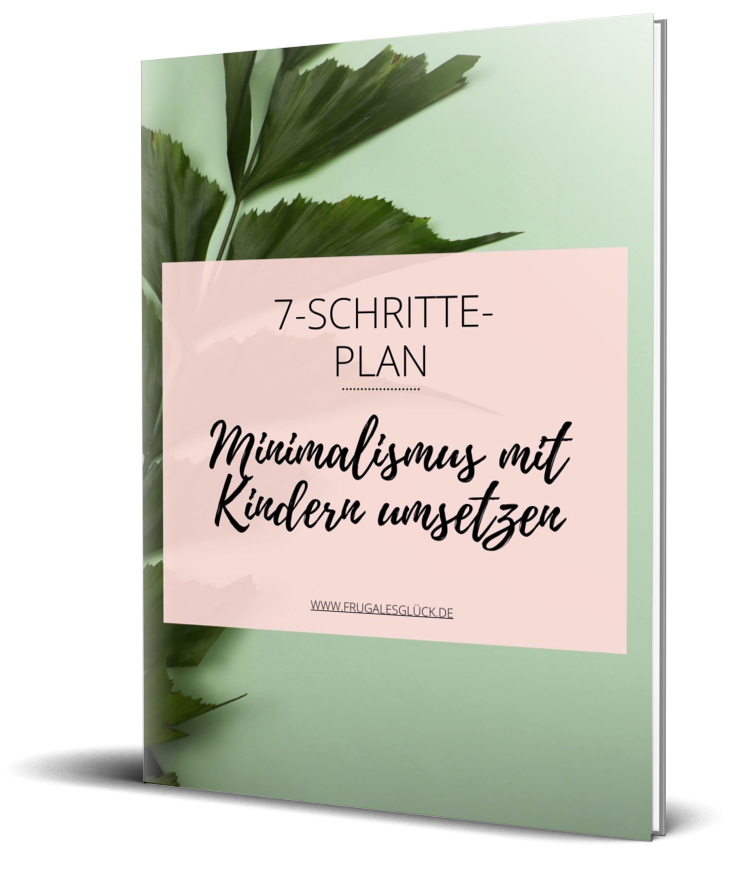
1 thought on “Einfache Haushaltsbuch-Vorlage für PC und Handy erstellen”
Ich führe seit Jahren ein Haushaltsbuch mit Hilfe einer dermaßen komplizierten Excel-Tabelle, dass ich mich schon für seeeehr technikaffin halte 😉
Aber dieses System ist ja wirklich der Hammer. Das muss ich wirklich mal probieren.
Dankeschön!
LG
Sabiene